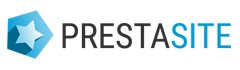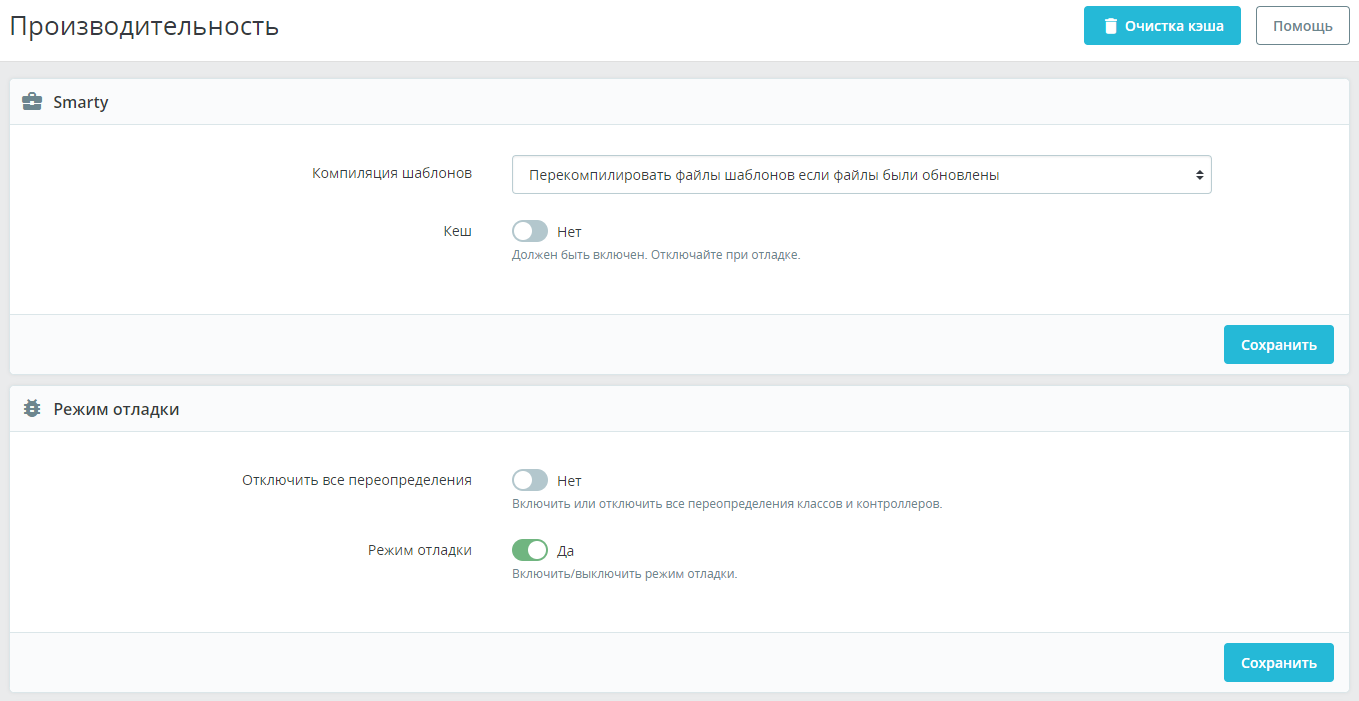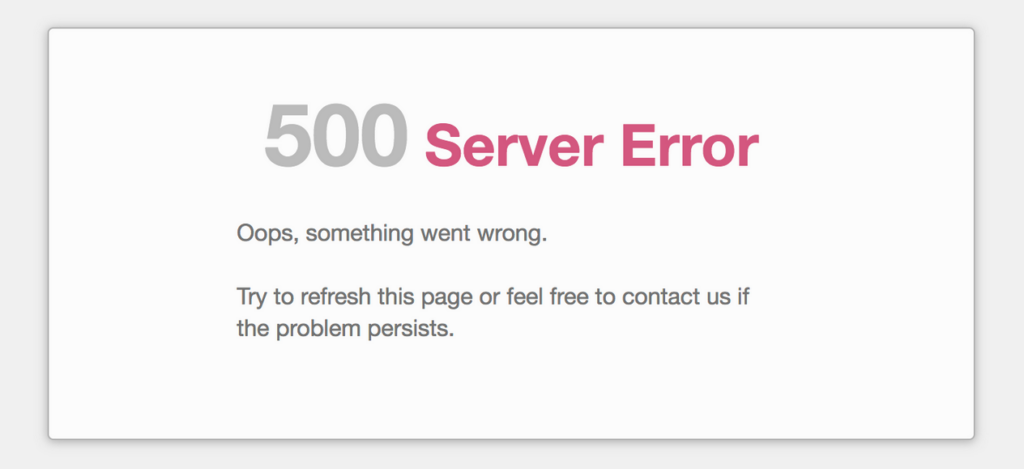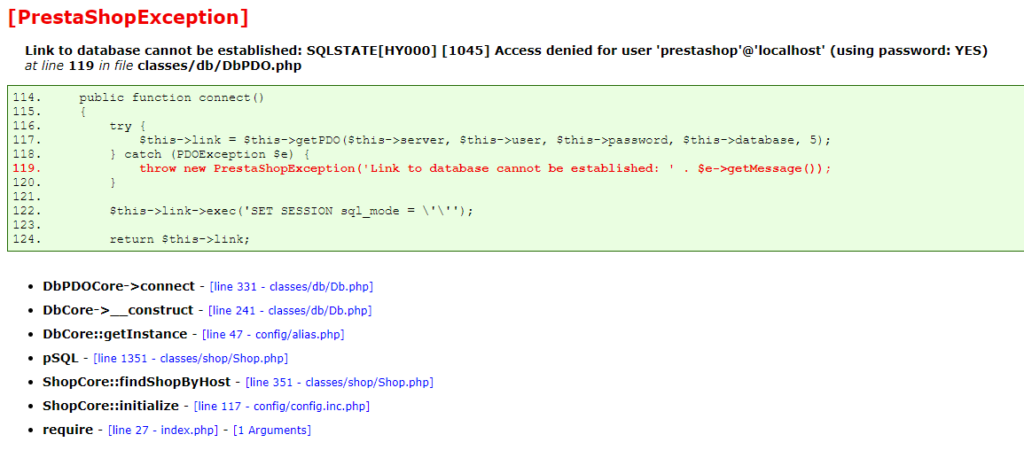Одна из самых шокирующих проблем, с которой вы можете столкнуться в PrestaShop (да на самом деле, на любой CMS) — это печально известный «Белый экран смерти» (WSoD). Это происходит, когда вы пытаетесь получить доступ к вашему сайту, но получаете только абсолютно пустой, белым экран. Никакого сообщения об ошибке, никаких подсказок, только пустота. Это часто связано с ошибкой PHP или проблемой сервера, которая нарушает процесс загрузки сайта.
Вот как вы можете справиться с WSoD:
Шаг 1: Включите режим отладки
Первый шаг в устранении Белого Экрана Смерти — это понимание, что обычно это происходит из-за ошибки PHP или базы данных. В PrestaShop, как и в большинстве CMS-платформ, один любая ошибка в коде или в базе данных может вызвать сбой всего сайта.
Режим отладки — это функция PrestaShop, которая позволяет вам видеть ошибки непосредственно на вашем сайте. Включение режима отладки покажет конкретную ошибку, вызывающую белый экран, что упростит процесс устранения проблем.
В PrestaShop 1.7 и более поздних версиях вы можете легко включить режим отладки из своего бэк-офиса, и вам не нужно для этого вручную редактировать файлы сайта:
- Войдите в бэк-офис PrestaShop.
- Перейдите на страницу «Дополнительные параметры >> Производительность» («Advanced Parameters >> Performance»).
- Теперь, в настройках производительности, найдите блок «Режим отладки«.
- Переключите опцию «Режим отладки» на «Да«, чтобы включить его.
- Наконец, нажмите кнопку «Сохранить«, чтобы применить изменения.
Теперь, если вы обновите проблемную страницу, вместо Белого Экрана Смерти вы увидите конкретные сообщения об ошибках, которые должны прояснить ситуацию. Обычно это очень полезно, так как это дает более ясное представление о том, с чем вы имеете дело и как это решить.
Шаг 2: Определите ошибку
После того, как вы включили режим отладки и увидели конкретные сообщения об ошибках, можно попытаться понять, почему все это происходит.
Причины ошибок очень разнообразны и могут быть связаны любой частью PrestaShop. Вот некоторые самые распространенные причины:
- Ошибки модификаций: Зачастую WSOD появляется после того, как на сайте были сделаны некоторые изменения. Это могут быть изменения темы, добавление новых элементов или даже обновления существующих функций.
- Ошибки модулей: Другим частым источником ошибок могут быть модули, которые вы добавили в свой магазин. Особенно стоит обратить внимание на недавно установленные, попробуйте их отключить или удалить.
- Ошибки, связанные с хостингом: Изменения на хостинге тоже могут вызвать WSOD. Например, ошибки могут появиться после смены версии PHP или обновления сервера.
- Проблемы с базой данных: Если вы недавно изменили свои учетные данные базы данных и затем столкнулись с WSOD, есть большая вероятность, что это связано. Обеспечение правильности всех учетных данных базы данных очень важно.
- Ошибки разрешений: В определенных ситуациях WSOD может быть связан с отсутствием правильных разрешений для файлов или каталогов в PrestaShop.
- Ошибки лимита памяти: Если ваш лимит памяти слишком низкий, это может вызвать WSOD.
- Ошибки PrestaShop: Иногда проблема может быть не в том, что вы сделали, а в баге в самом PrestaShop. Такие проблемы сложно определить, но они все же случаются.
- Проблемы с кэшем: Иногда WSOD может быть простой проблемой с кэшем. Если это так, самым простым и быстрым решением будет очистка кэша PrestaShop.
Как только вы включите режим отладки и увидите перед собой сообщение об ошибке, постарайтесь понять, о чем в нем говорится. Сообщение напрямую связано с проблемой, вызывающей WSOD. Идентифицируя и понимая источник ошибки, вы приблизитесь на шаг к решению проблемы и восстановлению полной функциональности вашего магазина PrestaShop.
Шаг 3: Исправьте ошибку
Теперь, когда вы определили ошибку, можно начать ее исправлять. Конкретные шаги зависят от сообщения об ошибке, которое вы получили в режиме отладки. Ниже приведены решения для самых распространенных проблем:
- Ошибки модификаций: Если вы недавно внесли какие-либо изменения в ваш магазин PrestaShop, они могут вызывать WSOD. Попробуйте отменить последние изменения, чтобы определить, являются ли они первопричиной. Кроме того, попробуйте включить опцию «Отключить все переопределения» («Disable all overrides») в разделе «Дополнительные параметры >> Производительность» («Advanced Parameters >> Performance») в бэк-офисе PrestaShop. Это часто помогает решить проблемы, вызванные переопределениями.
- Ошибки модулей: Попробуйте отключить или удалить недавно добавленные модули. Это нужно делать по одному, чтобы можно было определить, какой из них вызывает проблему. Попробуйте включить опцию «Отключить все сторонние модули» («Disable non built-in modules») на странице «Дополнительные параметры >> Производительность» в бэк-офисе PrestaShop.
- Ошибки, связанные с хостингом: Эти ошибки могут происходить после изменений настроек сервера. Если вы помните, что делали какие-либо изменения, или если ваш провайдер хостинга недавно выполнил обновление, это может быть причиной. Для подтверждения проверьте информацию о сервере на странице «Дополнительные параметры >> Информация». Если сомневаетесь, лучше обратиться в службу поддержки вашего хостинга.
- Проблемы с базой данных: Убедитесь, что данные для подключения к базе данных верны. Они указаны в файле /app/config/parameters.php. Если учетные данные неверны, это может быть источником ошибки.
- Ошибки разрешений: Найдите проблемный файл или папку (сообщение об ошибке в режиме отладки должно указать на него) и настройте его разрешения с помощью вашего FTP-клиента.
- Ошибки лимита памяти: Вы можете увеличить лимит в файле ‘php.ini’, изменив значение ‘memory_limit‘ (например, «memory_limit = 256M»). Однако для многих пользователей самым простым решением может быть обращение в службу поддержки провайдера хостинга.
- Ошибки PrestaShop: Вы мало что можете сделать, чтобы исправить эти ошибки, но все равно можете предпринять активные шаги, погуглив проблему, или попробовать поискать похожие проблемы и решения на форумах PrestaShop или в сообществах.
- Проблемы с кэшем: Перейдите на страницу «Дополнительные параметны >> Производительность» и нажмите кнопку «Очистить кэш«.
Каждая ошибка уникальна, но по очереди отсекая каждый вариант, как указано выше, вы сможете справиться с белым экраном смерти.
Шаг 4: Обращение в службу поддержки
Если вы выполнили эти шаги, но все еще видите WSOD, возможно, пришло время обратиться за профессиональной помощью. Форум сообщества PrestaShop — хорошее место для начала. Кроме того, вы можете обратиться за помощью к своему хостинг-провайдеру или квалифицированному разработчику PrestaShop. Предоставьте им как можно больше информации. Они имеют доступ к более подробным журналам сервера и, возможно, смогут более точно определить проблему.
Помните, что борьба с белым экраном смерти может быть сложной задачей, но это распространенная проблема, которую успешно решили многие пользователи PrestaShop. Следуя этому руководству и понимая, что вызывает WSOD, вы будете хорошо подготовлены к решению этой проблемы.
Наконец, не забывайте регулярно создавать резервные копии вашего магазина PrestaShop. Это простой шаг, который может избавить вас от многих проблем, когда что-то пойдет не так.
Шаг 5: Восстановление из бэкапа
Если все остальное не помогает, и белый экран смерти не исчезает, последним вариантом может быть восстановление сайта PrestaShop из недавней резервной копии.
Восстановление из бэкапа в идеале должно быть последним средством. Помните, что этот шаг может привести к потере любых данных или изменений, сделанных после создания резервной копии. Поэтому рекомендуется попробовать все другие шаги по устранению неполадок, прежде чем прибегать к этому.
Более того, наличие последней резервной копии является обязательным условием для этого шага. Хорошей практикой является регулярное резервное копирование сайта PrestaShop как часть постоянного обслуживания сайта. Это гарантирует, что у вас есть запасной вариант на случай возникновения каких-либо серьезных проблем, таких как белый экран смерти. Наличие недавней резервной копии может сэкономить вам много времени и сил на устранение таких проблем и поддержание бесперебойной работы вашего интернет-магазина.